■概要
環境は、前回のActive Directory連携を行ったものに追加設定する形で行い、Radius認証にはOpenOTPを、MFAデバイスはAndroid端末のGoogle Authenticatorを使用しました。
■構成図
今回試した構成は下記の通りです。 |
| 構成図 |
■設定方法など
上記構成を構築するため、今回はおおよそ下記の設定を行いました。
※前回構築した部分は省略しています。
- OpenOTP構築
今回は素のCentOS 6.5 64bitにインストールして構築しましたが、開発元からはVirtual Appliance版もダウンロード可能です。 - OSインストール
一部パッケージのインストールやポート開放等々。DB(今回はMySQL)も使えるようにしておきます。 - WebADMインストール
今回使用したものはOpenOTPやその他ツール、管理コンソールを全て含んだものです。
(WebADM with WebApps & Web Services) - OpenOTP Radius Bridgeインストール
OpenOTPをRadius認証機能を追加するパッケージ - Active Directory側設定
役割に、「Active Directory 証明書サービス」を追加し、再起動しておきます。
これが無いとLDAPS(LDAP over SSL)が有効になりません。 - WebADMのConfig設定
Configファイルの設定。Active DirectoryでOpenOTPを使用する設定を行います。
(詳細はインストールマニュアルを参照してください) - Radius Client設定
WorkSpaces側のDirectory IP Address(2つ)を、Radius BridgeのConfigファイルに追記し、アクセス許可設定をします。 - WebADM設定
OpenOTPのWeb管理コンソール。 - WebADM初期設定
ここでWebADM & Radius Bridgeサービスを起動。
ブラウザでサーバーIPを指定し、Web管理コンソールにログイン、「Run Setup Wizard」から各種初期設定。 - WebADM LDAP Domain追加(オプション)
デフォルト設定ではUsersコンテナの下に居るユーザーしか検索してくれないため、ユーザー格納OUが別にある場合などはWebADM LDAP Domainを追加しておきます。
追加したDomainのUser Search Baseを希望のOUにすればOK。 - OTP Authentication Server設定
最初は「Not Registered」になっているので、REGISTERしておきます。
設定は殆どデフォルトで良いですが、Login ModeはOTPにする必要があります。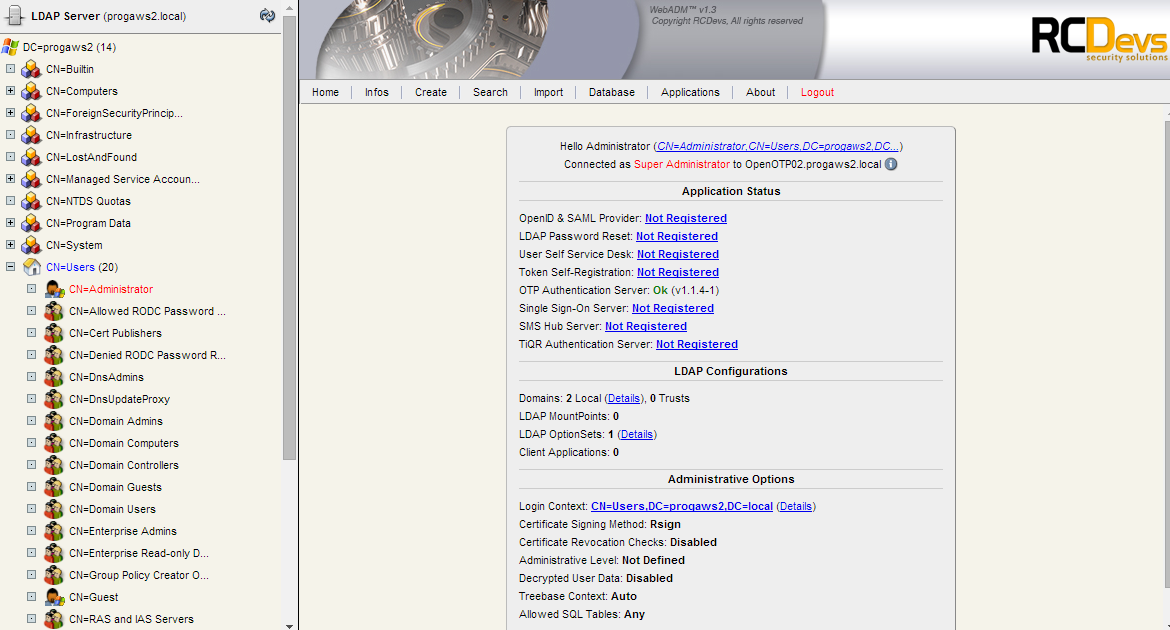
OTP Authentication Server設定完了後 - ユーザー有効化&トークン登録
OTP認証したいユーザーを選択し、ActivateしてOpenOTP機能を有効に。
その後OTP Authentication Serverリンクからトークン(MFAデバイス)の登録を行います。
(タイムベースのGoogle Authenticatorで登録。QRコードが表示されるのでそれを端末で読み取り)
トークン登録画面 - Amazon WorkSpaces側設定
■WorkSpacesに接続
通常通りWorkSpaces Clientで接続します。
 |
| ユーザー認証後、OTP認証の画面が表示されます |
 |
| Google Authenticatorに表示されているコードを入れます |
 |
| 接続中・・・ |
 |
| ログイン完了! |
■その他気になる点・補足
- WorkSpaces側でMulti-Factor Authenticationを設定してしまうと、全ユーザーが2段階認証必須になってしまう
2段階認証無しと有りのユーザーを混在させる事ができないため、段階的な導入が難しい。 - OpenOTP Radius Bridge側のサポートプロトコルがPAPのみ
すぐに使えなくなるとはいえ、OTPコードが平文で流れるのは多少不安。 - OpenOTPのトークン登録
今回の手順では管理コンソールから登録を行っていますが、WebADMに同梱されているUser Self Service DeskやToken Self-Registrationを使用する事で、利用ユーザーが自分でトークン登録を行う事も可能です。
■所感
オンプレミスVDIに比べ、WorkSpacesでは様々な場所からのアクセスが想定されるため、2段階認証が可能になった事は非常に心強いです。
2段階認証を設定するにはRadiusに対応したOTP認証サーバーが必要になるなど、多少設定の敷居は高くなりますが、本番運用の際は是非導入する事をおすすめします。
(これを書いていたらWorkSpacesが東京リージョンで利用可能になったとの発表がありました。次の検証はこれですかね)
■最後に宣伝
今回OpenOTPを使用してMFAを実現しました。このOpenOTPですがなかなか優れものです。




0 件のコメント:
コメントを投稿
注: コメントを投稿できるのは、このブログのメンバーだけです。